- Virtualbox Only Showing 32 Bit
- Virtualbox Not Showing 64 Bit
- Virtualbox Only 32 Bit Hyper-v
- Virtualbox Only 32 Bit Download
When I start VirtualBox, I only have 32 bit operating systems available. After some research I followed the steps on another post but to no avail. My host OS is 64 bit, Intel Virtualization Technology and VT-d are both enabled in the BIOS, and Hyper-V platform is disabled in the Windows Feature list, yet I still only am presented 32 bit. Download the VirtualBox for your respective operating system. Install and run it. Click on the NEW option given in the Menu of the VirtualBox. Give some name to your Virtual machine. Select the Type of Operating system you want to install and 32 bit or 64-bit. Create a virtual hard drive; Specify the size of the hard drive. In Coherence mode the virtual machine will run in the background, while 32-bit programs can run alongside your regular Mac apps. Parallels Desktop allows you to copy and paste or drag and drop between both OS’s without any problems. Parallels Desktop prices start at $79.99, however there is a free trial period available.
4 Type a name (ex: Windows 10 build 10166) you want for the Windows 10 virtual machine, select Microsoft Windows for the type, and select Windows 10 (32-bit) or Window 10 (64-bit) for what version of Windows 10 you are installing in VirtualBox, and click/tap on Next. VirtualBox supports 64 – bit guest operating systems, even on 32 – bit host operating systems, provided that the following conditions are met: You need a 64 – bit processor with hardware virtualization support (see Section 10.3, “Hardware vs. Software virtualization”).
Why does VirtualBox only allow 32 bit?
If VirtualBox is only showing 32 bit versions in the Version list make sure: Your Host OS is 64- bits. Intel Virtualization Technology and VT-d are both enabled in the BIOS. The Hyper-V platform is disabled in your Windows Feature list.
How do I enable 64 bit in VirtualBox?
Set up and run a 64 – bit guest in Virtualbox
- Download and install the latest version of Virtualbox from their page.
- Download and install the latest Virtualbox Guest Additions.
- Reboot your computer into BIOS and enable hardware virtualization.
- When you start Virtualbox and click New, you should see the option for a 64 – bit operating system.
How do I enable 64 bit?
Make Sure Your Processor is 64 – bit Capable To do so, head to Settings > System > About. On the right-hand side of the window, look for the “System type” entry. You’ll see one of three things here: 64 – bit operating system, x64 -based processor.
Can 32-bit OS run on 64-bit VirtualBox?
VirtualBox supports 64 – bit guest operating systems, even on 32 – bit host operating systems, provided that the following conditions are met: You need a 64 – bit processor with hardware virtualization support (see Section 10.3, “Hardware vs. software virtualization”).
How do I change my bios from 32-bit to 64-bit?
Head to Settings > System > Update & Security > Activation. This screen contains your System type. If you see ” 32 – bit operating system, x64 -based processor” you’ll be able to complete the upgrade.
How do I enable SVM mode?
Step 1: Start the Turbo NAS and press the F2 key until the BIOS screen is displayed. Then go to “Advanced” > “CPU Configuration”. Step2: Go to “ SVM Mode ” and select “ Enabled ”. Step3: Go to “Save & Exit”, select “Save Changes and Reset”, and you are finished.
Is VMware Workstation 32-bit?
VMware Workstation 16 supports hundreds of 32 – bit and 64- bit guest operating systems.
Can VirtualBox run Windows 10 64-bit?
Step 1: Set up a Windows 10 VirtualBox You’ll be able to choose between a 32- bit and 64 – bit install.
How do I enable 64-bit BIOS?
How to enable 64 – bit in BIOS on HP server
- Go to BIOS (press F9 during boot)
- Go to Advanced Options -> Processor Options -> Intel ® Virtualization Technology.
- Choose Enable.
- Furtermore, to enable VMware EVC, enable ‘No-Execute Memory Protection’ (just above Intel-VT).
- Save and exit.
Is Virtual Box free?
While VirtualBox itself is free to use and is distributed under an open source license the VirtualBox Extension Pack is licensed under the VirtualBox Personal Use and Evaluation License (PUEL). Personal use is free but commercial users need to purchase a license.
How do I fix 64-bit VirtualBox?
If the file is not valid or of a different kind, you will not see 64 – bit operating systems in the options of VirtualBox.
- Prerequisite: Making sure you have x64 CPU.
- Solution 1: Enabling Intel Virtualization Technology.
- Solution 2: Disabling Microsoft’s Hyper-V.
- Check if the Computer is Hyper-V Capable.
- Disabling Hyper-V.
How can I change 32 bit to 64 bit without formatting?
You cannot change from 32 bit to 64 bit Windows without doing a clean install. You can obviously backup your data from C and then put it back once the install is done, but you will have to reinstall all your applications.
Can I run 32 bit programs on a 64 bit computer?
Generally speaking, 32 – bit programs can run on a 64 – bit system, but 64 – bit programs will not run on a 32 – bit system. In order to run a 64 – bit program, your operating system must be 64 – bit. Around 2008, 64 – bit versions of Windows and OS X became standard, though 32 – bit versions were still available.
Can I upgrade windows 7 32 bit to 64 bit without CD or USB?
For upgrading if you don’t want to use CD or DVD’s then the only possible way left is to boot your system by using a USB drive, if still it didn’t please you, you can run the OS in live mode using a USB stick.
Introduction
The following instructions were last updated around September 2013. They still should work, but I have sinced moved to a more 'automated' approach for creating a virtual network - see the automated approach here. I recommend using the automated approach (which essentially is a set of scripts to do the steps on this page), as opposed to the manual setup described below. However I leave these instructions here for reference.
When teaching data communications and network security I like to allow students to see and use real networks and software that demonstrate basic concepts. Although I teach a lab on networking in which students get some hands on experience, I also like students to be able to try things in their own time. Creating a small network (e.g. a client, router and server) is not feasible for most students as they usually only have a single computer (most often a laptop, sometimes a PC at home). Hence the two options available is to ask students to use network simulation software or to setup a virtual network inside their own computer. This article gives instructions for the latter.
Virtual machine software, like VirtualBox, VMWare and Parallels, allow one or more guest operating systems to run as an application on another host operating system. The host OS runs on real hardware (your computer), while the guest OS run on virtual hardware, which is hardware emulated by the virtual machine software. The guest OS plus emulated hardware can be simply referred to as a virtual machine (VM).
One part of hardware emulated by the virtual machine software is a network interface card. Virtual machine software also emulates network devices, like switches, cables and routers. So a virtual network can be built by creating multiple virtual machines and connecting them together via virtual cables and switches.
I will use VirtualBox, free virtual machine software that runs on Windows, Linux and Macintosh host operating systems, and supports most operating systems as guest. As most of my teaching uses Ubuntu Linux in demonstrations, and students need to gain experience with the Linux command-line for other courses, I will use a command-line only install of Ubuntu Linux as each of the guests. Specifically, I will use Ubuntu 12.04 LTS Server.
The virtual network topology (including number of nodes) needed will depend on the networking and security tasks to be demonstrated. Therefore my approach is to create a base virtual machine that can be easily copied (cloned) multiple times to create nodes in the virtual network. The following instructions focus on how to setup the base virtual machine, and then cloning the base virtual machine to create a node. To create further nodes, just repeat the relevant steps.
The procedure for setting up a virtual network is:
- Create a base virtual machine in VirtualBox. This base VM will eventually be cloned to create the actual VMs that for the virtual network.
- Install and configure Ubuntu in the base virtual machine. The configuration will be done so that once the base VM is cloned, it will be easy to use the cloned VM with minimal extra setup.
- Clone the base virtual machine to create the nodes. The virtual network will be made up of multiple virtual machines, or nodes. Each node will be a clone of the base virtual machine.
- Configure the nodes for the virtual network. Some minor configuration changes (such as host name, IP addresses) will be needed to setup each node in the virtual network.
- Use your virtual network.
Terminology
The host computer or operating system is the one in which you run VirtualBox (i.e. your real computer). VirtualBox can run virtual machines. I will also refer to a virtual machine as the guest system (and later nodes). We will create a base virtual machine, and then clone it multiple times to make nodes. The nodes will form a virtual network, all running inside VirtualBox on the host. The (virtualised) hardware that connects a virtual machine to a network is referred to as a (network) adapter, network interface card (NIC) or (network) interface.
Prior Knowledge
I assume you have a computer networking background (e.g. understand IP addresses, interfaces, routing) and some basic Linux/Unix command line experience. If this is your first time using the command line interface (CLI) then you still should be able to follow the instructions, however you may not fully understand what is happening. The Free Software Foundation offer a good, free book Introduction to the Command Line.
Add New Virtual Machine in VirtualBox
Install and start VirtualBox on your host computer.
Create a New Virtual Machine
I am currently using Ubuntu Server 12.04.3 LTS 32-bit, so I recommend using the same version. Download the .iso from Ubuntu or from a local mirror (e.g. Kasetsart Uni). The file name will be something like ubuntu-12.04.3-server-i386.iso and about 700 MB in size. (i386 indicates the 32-bit version; AMD64 refers to the 64-bit version; I used Ubuntu version 12.04.3).
In VirtualBox, create a new virtual machine, called base. Two parameters that you must choose for your VM are:
- Memory (RAM): 128 MB
- Hard disk size: 2 GB
Configure Network Adapter Settings
Before you start the virtual machine, edit the settings for the network adapters. By default, VirtualBox enables only the first adapter, but allows for four network adapters. We will configure all of them now (although may not use all four later).
Adapter 1 is configured by default to use NAT. That allows the virtual machine to have Internet access, but not act as a server or contact other virtual machines. So for example if we had three virtual machines called node1, node2, and node3, the configuration using NAT only would look like the following:
For our virtual network we want our nodes to communicate with each other. However to simplify the management of the VMs, they should each also have Internet access (e.g. so software updates can be performed) and allow remote SSH connections (e.g. so you can connect to the guest via the host using SSH). The network configuration we are aiming for is in the following figure.
The first step is to give the base virtual machine extra network adapters. In VirtualBox, find the Network settings to see a list of four potential network adapters. Adapter 1 is already enabled and configured to use NAT. Expand the Advanced options. There are two things to change:
- Press the Port Forwarding button and add a new rule with the following parameters:
- Name: ssh
- Protocol: TCP
- Host IP: empty
- Host Port: 2201
- Guest IP: empty
- Guest Port: 22
- The Adapter Type may optionally be changed to Paravirtualized Network (virtio-net). This gives a small performance increase when using the network. (This step is optional - the default type should still work ok).
The port forwarding was setup so that we can access the virtual machine using SSH. You don't have to use port 2201 - any port number unused by the host should be ok.
Now enable the other three adapaters (2, 3 and 4). For each adapter, use the following values:
- Attached to: Internal Network
- Name: neta (for Adapter 2), netb (Adapter 3), netc (Adapter 4)
- Adapter Type: Paravirtualized Network (virtio-net) [or optionally leave as the default value]
- Promiscuous Mode: Deny
- MAC Address: default value (it should be different across all adapters)
- Cable Connection: yes (checked) for Adapter 2; no (unchecked) for Adapters 3 and 4
- Port Forwarding: no rules
The figure below shows the settings for Adapter 2:
Virtualbox Only Showing 32 Bit
Configuring all four network adapters in the base virtual machine will make it easier in configuring nodes cloned from the base.
When you start the VM for the first time, VirtualBox prompts for a disc (iso) to boot from. Select the downloaded Ubuntu .iso image.
Install Ubuntu and Update Software
Install Ubuntu
The Ubuntu installation is rather straightforward. Most default options can be chosen or you can chose values that suit you (e.g. language, keyboard, time zone). There are however several important values to be chosen:
- On the first install menu (the black screen with the menu in the middle, which is displayed after you've chosen the language), press F4 and select Install a minimal virtual machine.
- Username and password: I chose network and network. The virtual machines are only intended to be used on your computer, so securing them with a strong password does not bring many benefits; choose a simple password and re-use it when necessary (e.g. MySQL, root user).
- How to manage upgrades? I chose No automatic upgrades as I'd like to keep the versions of software used in virtual networks the same for different users. However choosing automatic upgrades should also be acceptable.
- In the Software Selection menu, select: Basic Ubuntu server, OpenSSH server and LAMP server. (Note that if you forget to select software at this step, you can bring this menu up later once Ubuntu is installed by typed sudo tasksel on the command line.)
For those for which this is their first time install Ubuntu, I've taken a set of screenshots for my Ubuntu install which you can follow.
Start and Login to Base Virtual Machine
At the end of the Ubuntu install procedure you are presented the option to Continue to reboot into the virtual machine. Do so, and login using the username and password you created, e.g. network and network. You should see a prompt like:
meaning you are logged in as the user network on the host base and currently in your home (~) directory.
Install and Update Software
Once Ubuntu is installed and running, you should update the existing software packages and install some additional packages.
Choose a Different Repository Mirror (Optional)
Before you download packages, you may want to change the default Ubuntu repository mirror to another one. For example, I will change my default mirror for Thailand (th.archive.ubuntu.com) to a mirror at Kasetsart University (mirror1.ku.ac.th). To do so, you need to edit the file /etc/apt/sources.list. The following will make the changes, as well as keep backups:
Use apt-get to update and install packages as follows:
Optionally, if you did not select LAMP server (or OpenSSH server) in the software selection menu during the install, then you can do so now by running tasksel.
Add Root Password
By default, Ubuntu doesn't enable a login account for root user. Instead sudo should be used by the normal user. In some cases we may need root login and hence we will create a password. I will choose a password which is the same as the normal user (e.g. network):
Configure Networking on the Guest
The base system will have multiple network interfaces, however we may not use all of them:
- eth0 is used for normal Internet access. It is configured by the special DHCP server provided by VirtualBox. There is nothing to change with this interface; it should be set correctly already.
- eth1 is used for the internal network (to connect to other virtual machines). We will manually set the address for this interface.
- eth2 is used in the same way as eth1. However initially in VirtualBox we will set the cable to be disconnected. This interface will only be needed on some virtual machines (usually routers).
- eth3 is used in the same way as eth2.
Now configure addresses for the interfaces. The first interface, eth0, should be configured to use DHCP. VirtualBox includes a DHCP server that allocates IP addresses to guests. The other interfaces should be configured with static IP addresses. The configuration of the eth1 interface is performed in the file /etc/network/interfaces. Edit the file with nano by typing:
The lines for the lo and eth0 interfaces do not need changing. You need to add new lines for the eth1 interface. Add the following lines to the bottom of the file:What does this do? When the computer (or more precisely the network interface eth1) starts, it is given the IP address 192.168.1.11 with subnet mask 255.255.255.0. The post-up line also adds a route to the routing table when the interface starts (the last line removes this route when the interface goes down). This route will act as the default route inside the virtual network (i.e. to all networks within 192.168.0.0/16).
The set of lines for eth2 and eth3 are all currently commented out - they do nothing. They follow the same format as for eth1. I've included them for convenience when you create a virtual machine with two or three internal interfaces, e.g. router. You can just uncomment the lines and edit the addresses as needed.
Note that the all lines are not necessarily needed for all interfaces. For example, the post-up and pre-down lines may not be needed when configuring a router. Also the values I use may not be appropriate for your network. The lines I provide are just defaults - they should be changed appropriately depending on the virtual machine/network you are trying to configure. For a description of the interfaces file type man interfaces on the command line.
Configure Apache and MySQL Servers
Apache web server and MySQL database servers were installed when selecting the LAMP server package. By default both servers start upon boot. However in many cases they will not be needed, so we will configure the virtual machine so that both servers are off upon boot. Then you will need to manually start them if you need them.
To configure MySQL to be off upon boot:
To configure Apache to be off upon boot:
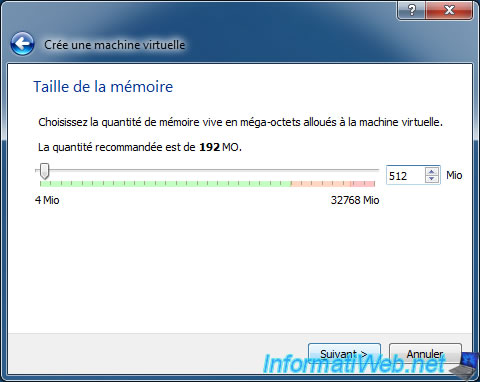
Configure Other Software
There are several scripts and template files that I have developed to automate some tasks in the virtual network. To copy these files to each virtual machine and keep them up to date we will use Subversion (SVN). To download the current files:
This downloads the latest version of the files and places them in the virtnet directory. From now on, to get the most recent versions (or any new files), just update this directory:
One file that is provided is a set of aliases and environment variables for the Bash shell used in the terminal. To use these aliases and environment variables:
This links the file ~/.bash_aliases to the actual file ~/virtnet/data/defaults/home/network/DOTbash_aliases. The aliases and environment variables will be available when you next login.
Password-less Logins
Once you have multiple virtual machines running in a network, you will often want to use SSH to connect to other machines. As a convenience, you can set each machine up so that you can SSH (login) without supplying a password (instead RSA public key cryptography is used). To set this up first generate a RSA key pair:
Note that the default file location is ok (just press ENTER), and no passphrase is needed (press ENTER twice).
Now copy your public key (id_rsa.pub) into your authorized_keys file:
This allows you to login with SSH from the computer that has the corresponding private key (id_rsa) to the computer that has the public key in authorized_keys, without entering a password. That is, you login from this computer to this same computer without needed to enter your password. That doesn't seem much use (and its not yet). But once we clone this virtual machine to make other virtual machines it will allow you to login to those cloned virtual machines without entering a password. We'll see the cloning later.
Optionally, you may also copy your id_rsa.pub from the host (if you have one - otherwise generate a key pair as above) into the virtual machine authorized_keys files so you can login from host to virtual machine without entering a password.
Restart the Virtual Machine
Reboot the VM using the reboot command:
Virtualbox Not Showing 64 Bit
Prepare Interfaces for Cloning
The next step will be to clone this base virtual machine to create multiple other virtual machines. When we clone, VirtualBox can change the hardware (MAC) address of the network interfaces (so the new machine has a different hardware address to the original machine - this is desirable). However, Ubuntu is currently configured to give interface names (such as eth0 and eth1) based on hardware addresses. If we changed the hardware address, then Ubuntu will not be able to configure the interface upon booting, which is a problem. To avoid this we need to disable the current mapping from hardware address to interface name.
Edit the file /etc/udev/rules.d/70-persistent-net.rules and comment out the two lines that start with SUBSYSTEM by inserting the # character. (Alternatively, you can delete the lines).
After adding the # character, it should like like the following (although the values, especially addresses may differ). Importantly, all lines are commented out.
Now shutdown the VM using the poweroff command:
It's important that you comment out the lines in /etc/udev/rules.d/70-persistent-net.rules just before you poweroff and start the cloning with VirtualBox. If you start the virtual machine again before cloning, then Ubuntu will automatically add the lines to /etc/udev/rules.d/70-persistent-net.rules and you will have to remove them again. So now that the virtual machine is off, move to the next step of cloning it.
Clone the Base Virtual Machine
Our virtual network will consist of a set of virtual machines, or nodes. Each node will be created by cloning the base virtual machine. The previous step configured the base virtual machine so that once it is cloned and a node is created, it will be quicky and easy to configure that node correctly. This step describes how to clone in VirtualBox. You need to repeat this step as many times as the number of nodes you need in your virtual network. For example, if your network has three nodes, make three clones of the base virtual machine. The next step shows how to configure the node after it is cloned.

VirtualBox provides both a GUI and a command line interface (CLI) to manipulate virtual machines. If you are creating your first virtual network or just small networks, the GUI is a good choice. However once you understand the cloning process and you want to create large virtual networks, the CLI is very useful in automating the process. I provide instructions for both approaches below - choose whichever is appropriate for your situation.
Cloning with VirtualBox GUI
First create a snapshot of the base virtual machine. This snapshot, which is a version of the base virtual machine at specific time instance, will be cloned.
Select the base VM and then click the Snapshots button:
Click the Take Snapshot button:
Name the snapshot base (i.e. same name as the VM):
Now that the snapshot is created, right click on the base VM and select Clone...:
Name the clone node1 (and subsequent clones, node2, node3 etc.) and check Reinitialize the MAC address of all network cards:
Select Linked clone as the clone type. With a linked clone, only the changes between the cloned VM and the base VM hard disks are saved. With a full clone, the entire base VM hard disk is copied. Using a linked clone saves significant hard disk space on the host (at the expense of performance if the clone is used for a long time and many disk changes are made compared to the base).
Now the new virtual machine has been created, you may need to configure the network adapter settings. This depends on what role this node has in the virtual network. Recall that in our base virtual machine we configured four network adapters:
- Adapter 1: NAT, used for connection to host and internet.
- Adapter 2: internal, used for connecting to other nodes. Initially configured to use internal network neta.
- Adapter 3: internal, used for connecting to other nodes. Initially configured to use internal network netb but with the cable disconnected.
- Adapter 4: internal, used for connecting to other nodes. Initially configured to use internal network netc but with the cable disconnected.
You may need to change the settings for adpaters 2, 3 or 4, depending on how you intend this node to connect to other nodes in the virtual network. For example, if this node is node1 in the network below, then no changes to the adapters are needed. However if this node is node2, then you need to connect the cable (by checking Cable connected for Adapter 3).
In summary, for the new virtual machine, configure the settings for adapters 2, 3 and 4 by setting the appropriate internal network name (e.g. neta, netb, netc) and connecting/disconnecting the cable depending on whether the adapter is needed or not.
The final change is to set the port to be used for port forwarding on adapter 1 (that NAT interface). For the base virtual machine the port 2201 was set to forward to the SSH port 22. You should change the port so that it is unique for each node. For example, on node1 use port 2201, on node2 use port 2202, on node3 use port 2203 and so on. (You can use other ports; they don't have to be 2201, 2202, etc.). If I was configuring node5 then I would set the port to 2205.
Now you can start the new virtual machine and proceed to the next step to configure it.
Cloning with VirtualBox Command Line Interface
Anything you can do in the VirtualBox GUI can also be performed using the VirtualBox command line interface using the program VBoxManage. This is very useful if you want to automate steps, especially when creating large networks: put the VBoxManage commands in a script and then just run the script. The VirtualBox manual gives the details of using VBoxManage. Here I just present the commands that can be used to achieve the cloning performed with the GUI above.
To start, I assume that the base virtual machine exists and has a snapshot also called base. See the GUI steps to create a snapshot (in fact you can also do it on the command line).
List the current virtual machines:
List the current running virtual machines:
Now that we know the base virtual machine exists and is not currently running, we can clone it. Clone the base virtual machine, creating a new virtual machine called node1, using a linked clone and register with the VirtualBox manager:
To check, list the VMs again:
Now change the adapter settings. To do this, you need to know the adapter that you want to change (e.g. adapter 2, 3 or 4). You can connect/disconnect the cable and name the internal network. For example, to set the network name on adapater 2 to be netc:
Or to set the cable on adapter 3 to be disconnected:
To view information about a virtual machine (below I only show the output related to the network adapters):
To set the port number for port forwarding you should delete the existing rule (if necessary) and add a new rule. For example, if I want to use port 2205 for a virtual machine and the old rule called ssh used a different port:
To start a virtual machine without a GUI interface, i.e. in headless mode:
Configure Each Node
When you have created a node by cloning the base virtual machine, start and login to that node. There are several steps needed to finalize the node configuration. Also, depending on the role of the node in the virtual network, you may need to make further configuration changes.
All Nodes
First change the host name in both the /etc/hostname and /etc/hosts files. You can edit them manually with the text editor nano (also using sudo) or change them directly with the following lines (replacing node1 with your node name):
Next set the appropriate addresses for your node interfaces. Open /etc/network/interfaces with nano and change the values to suit your node. Once you have saved the file, restart the interface(s) that you changed by either rebooting or:
Virtualbox Only 32 Bit Hyper-v
Router Nodes
If your node is a router in the virtual network then you need to set forwarding to be on. You need to set the ip_forward parameter in the kernel to be 1. There are several ways, one being:
Your node is now a router. However this setting will not be in effect after a reboot. To set it permanently you can edit the file /etc/sysctl.conf and set net.ipv4.ip_forward to 1. Alternatively run:
Web Server Nodes
Although Apache web server is installed in all nodes, we configured the base to disable it upon boot. If you want a node to run a web server (as well as MySQL database) then you can perform the following:
If you see a warning from Apache about not being able to reliably determine the server's domain name, then don't worry. Later you can edit the ServerName variable in the Apache configuration to avoid this warning.
Note that Apache and MySQL will be off again when you reboot. To automatically start the server upon booting, effectively reverse the steps in disabling the servers on boot.
To configure MySQL to be on upon boot delete the override file:
To configure Apache to be on upon boot:
Reboot and Test
Now reboot your node, login and test. Then repeat the steps of cloning and configuring for other nodes to create your virtual network.
Using Your Virtual Network
Once you have created several nodes and configured their network interfaces you can start using your virtual network. To finish I point to some further resources that may assist when using your network.
You can use the VirtualBox graphical interface to run and access the virtual guests. However often you may want to access the guests using applications on your host computer, e.g. web browser, file explorer, SSH client. I have described several ways to do this, that will work for a Linux, OSX and Windows host operating systems.
Created on Wed, 11 Sep 2013, 8:41pm
Virtualbox Only 32 Bit Download
Last changed on Thu, 25 Sep 2014, 11:31am