Using Free AIFF to MP3 Converter Mac to Convert AIFF to MP3. The second AIFF to MP3 Converter Mac is MediaHuman Audio Converter, it's a completely free audio converter that's available for both Windows and Mac OS. To convert AIFF to MP3 Mac users could give this AIFF to MP3 converter Mac a serious try. You can use iTunes to convert audio files on Mac, but iTunes only transcodes between MP3, AAC, AIFF, WAV, and M4A, it won't expand support for non-Apple standards. Here we review the best free audio converter for Mac 2018 for users who are seeking for a reliable audio processing tool. Free download MP3 Converter MP3 Converter for Mac OS X. MP3 Converter for Mac supports convert any formats audio, like AAC, AC3, AIFF, FLAC etc to MP3 and extract audio from video and save as MP3 on Mac os x - Convert MKA, WAV, M4A, M4V, AAC, AC3. Steps to convert AIFF to MP3. If you are a Mac user, just download and install AIFF to MP3 Converter Mac version to convert AIFF on you Mac. Step 1 Launch the AIFF to MP3 converter. After installing the program to your computer, start it. Step 2 Add AIFF file. Upload the AIFF file you want to convert by clicking Add File on the program. Best way to convert your AIFF to MP3 file in seconds. 100% free, secure and easy to use! Convertio — advanced online tool that solving any problems with any files.
When you have some excellent AIFF files on your Mac, how do you enjoy them with other devices? AIFF files have the added advantage of allowing you to store Metadata, such as album and description tags. It is frequently used method for Mac, such as GarageBand on Mac and all the files come out as AIFF files with 25 MBs. Converting AIFF to MP3 should be the most frequently used method to extend the compatibility of AIFF files.
What should be the best methods to convert AIFF files to MP3? In order to get the desired MP3 files from different devices, you can find the 7 best solutions from the article. Whether you have an iOS device, Android phone, Windows, Mac or even the tablets, you can find the solutions to convert AIFF to MP3 from the article now.
Solution 1: Best method to convert AIFF to MP3
If you want to play AIFF file on the iPod, you should convert AIFF to MP3 that is compatible to the iPod with a converter. AnyMP4 Video Converter Ultimate is also the AIFF to MP3 Converter, which can not only convert AIFF to MP3 for some portable devices such as iPod, iPhone and iPad, but also convert AIFF to many other popular audio formats. Besides, you can trim the audio length as you like or merge several audios into one, etc. This article will help you how to convert AIFF to MP3 for your portable device with this AIFF to MP3 Converter.
Step 1: Download and install MP3 Converter
Firstly, you need to download this AIFF to MP3 Converter from our product page of the official website. And then install the AnyMP4 Video Converter Ultimate before launching the AIFF to MP3 converter on your computer.
Step 2: Add audio file to this program
You can click 'Add Files' button to add your needed audios to this program at the same time. Of course, you can also drag and drop several AIFF files to the program for batch conversion with ease.
Note: This software also converts other formats to MP3, like OGG, M4B, M4A, M4R, WAV, WMA, AU, etc.
Step 3: Select the output format
Click 'Profile' button to open a new list where you can input your wanted output format-MP3, and choose it in the right. As for the case, you can convert AIFF files into MP3 format now.
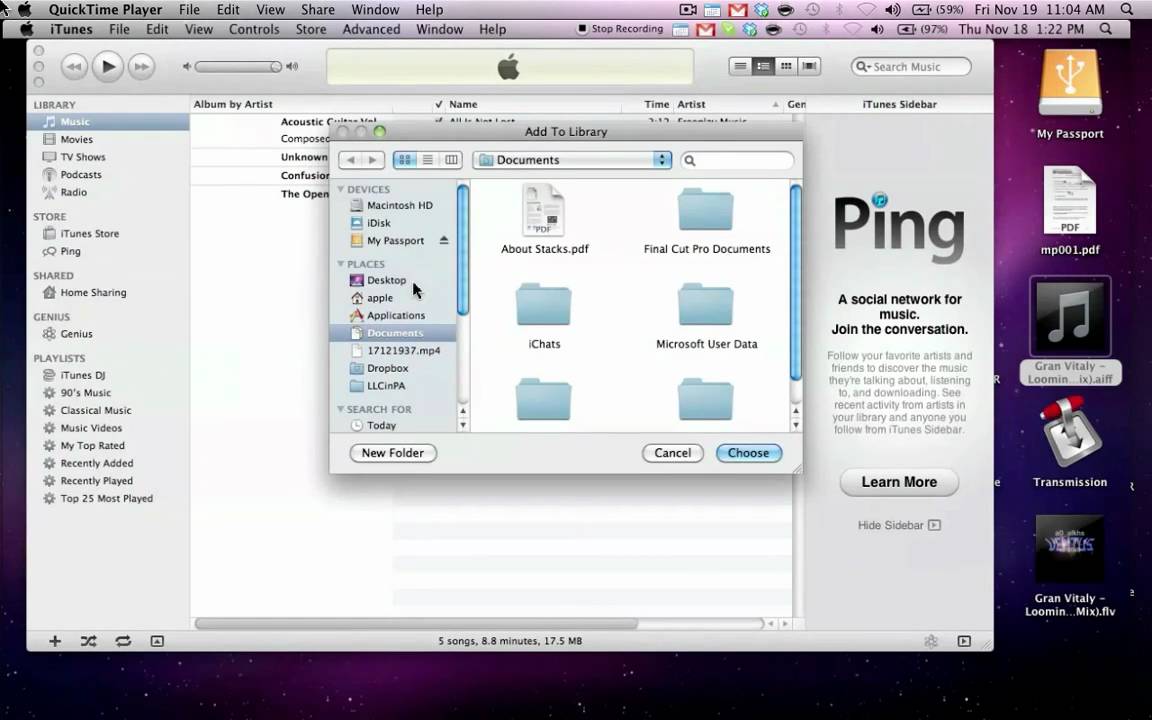
Moreover, you could select other audio formats like WAV, OGG, AAC, M4A, M4R, etc., to play the AIFF files on other audio players.
Step 4: Trim the audio length
Select one audio file in the file list of the main interface, then click 'Cut' button to open the 'Cut' window, in which you can set the start time and the end time to trim your liked audio length, then click 'Save' button to finish it.
Step 5: Convert AIFF to MP3
At last, you can click 'Convert All' button to start to convert AIFF to MP3 with this AIFF to MP3 Converter. When you get the MP3 files, you can transfer the files to any devices to enjoy the music or audio file.
Solution 2: How to convert AIFF to MP3 with CoolUtils
Whatever the device you are using now, online AIFF to MP3 converter should be a good solution to convert files directly within the device. CoolUtils is able to utility AIFF files online or take batch process. Just learn more about the detailed process to convert AIFF to MP3 as the process as below.
Aiff Audio Converter
Step 1: Click the '+Select files…' button to upload AIFF files you want to convert to the program. It is able to upload files from Local computer, Google Drive and Dropbox to the online converter.
Step 2: Choose MP3 as the output format from the 'Convert to' menu, after that you can 'Set convert option' for Samplerate, Channels and Bitrate. Just keep the original quality for Samplerate or choose a better quality. Both Mono and Stereo channels are available for AIFF to MP3 conversion. (Convert Stereo to Mono here)
Step 3: After that you can click the 'DOWNLOAD CONVERTED FILE' button to convert AIFF files into MP3. It takes a period of time to convert all the files, you can playback the files later after conversion.
Apart from uncompressed AIFF file conversion, this online converter also supports compressed AIFC conversion to MP3, WAV, WMA, etc.
Solution 3: How to transcode AIFF to MP3 with Zamzar
When you have some AIFF files only, you might not have to consider about the MP3 quality. As for the case, you can use Zamzar instead. It is a popular file converter online site, which turn AIFF file to a MP3 audio file with ease. But you are not able to customize the parameters for the output MP3 file.
Step 1: Select the AIFF files from your computer or enter the URL of the AIFF file to the online audio converter. Of course, you can also drag and drop the AIFF files into the program for conversion.
Step 2: After that you can click the 'Convert files to' to choose the format you want to convert, you can choose the MP3 format from Music files in order to convert AIFF files into MP3 format instead.
Step 3: Enter the email address you want to receive the output format of MP3 files. After conversion, you can receive the output MP3 files from your enter email address.
Step 4: Click the 'Convert' button to turn AIFF file to MP3. After that you can check the email address for the output MP3 files. Once you get the MP3 files, you can use them for MP3 players or other devices.
Solution 4: How to turn AIFF into MP3 with iTunes
Since AIFF files are the default file format for Mac, you can use iTunes to convert AIFF files to MP3. As a versatile media transfer, iTunes is also a media converter as well as media player. When you use the program to turn AIFF files, you can directly play back the MP3 files on Mac computer or other iOS devices.
Step 1: Open iTunes on your Mac computer, go to 'General Preferences' > 'General', then click the 'Import Settings…' tab to choose settings. Now click 'Import Setting' to load the AIFF files from iTunes before clicking 'OK' button.
Step 2: Click on the 'Import Using' drop down menu to choose 'MP3 Encoder'. You can confirm the option in the main preferences panel. Choose the bitrate and other setting for the output MP3 files. The higher rates mean higher quality, but larger file sizes.
Step 3: As for converting multiple AIFF files, you can add all the AIFF files into one folder for batch AIFF to MP3 conversion process. Of course, you can also select the files and right click the desired AIFF files and select 'Create MP3 Version'.
Step 4: After that you can right click the AIFF flies again, choose the 'Show in Finder' option to locate the converted MP3 files in your computer. Just remove the original AIFF files if the data is no longer required.
Solution 5: Convert AIFF to MP3 with Windows Media Player
As for Windows users, whether you are using PC, Windows tablets or phone, you can also use Windows Media Player to convert AIFF files into MP3. Windows Media Player is a default media player for Windows operation system. As for the case, you do not have to install other program for converting AIFF files. Just learn more detailed information about how to convert AIFF to MP3 with the following process.

Step 1: Start Windows operation system and launch the Windows Media Player. If you cannot find the program, you can search for the program from Command line or computer directly.
Step 2: From there locate your library files that you uploaded on the side bar to display the AIFF files just on the left bar of Windows Media Player On the left panel of the screen click on 'Organise' icon followed by 'Options' button.
Step 3: Now you can click on the 'Rip Music' option and select the 'RIP Settings' option. Click on 'Format' menu and then select 'MP3' format and then click on 'Apply' followed by 'OK'.
Step 4: Windows Media Player will convert AIFF to MP3 as for the case. It would take a period of time to turn files into the desired format. After that you can use the audio files for MP3 players or other devices.
Solution 6: How to convert AIFF to MP3 on Android Phone
As for converting audio on Android/iOS devices, you can also find multiple devices for converting AIFF to MP3 with ease. Hamster is a free audio converter with a minimal interface. It not only converting multiple audio files in bulk, but also merges audio files into one. Here is the detailed process to convert AIFF into MP3.
Step 1: Once you download and install the program on your Android phone, you can click the 'Add Files' button to pick audio files from Sony, Apple, Philips, Microsoft, BlackBerry and more other devices.
Step 2: When you add all audio files to the program, you can click the 'Next' button to select the desired output format. Add more files for conversion, you can click the 'Add more' button instead.
Step 3: You can find Apple, Sony, Nokia, HTC or Samsung devices when you need to convert files for the these device, you can choose the option directly. And there is an option to adjust the quality for the output format when you converting AIFF to MP3.
Solution 7: Convert AIFF to MP3 on iOS Devices
When you need to convert AIFF to MP3 on iPhone or iPad, you can use iConv audio converter to transcode the audio files instead. What is more important, the program is able to keep the original audio quality and adjust the specify video bitrate, arbitrary resolution, audio bitrate, codec etc.
Step 1: Download and install iConv from App Store. Once install the program, you can launch the AIFF to MP3 converter from the home screen of your iPhone for conversion.
Step 2: Import the AIFF video from Dropbox, Local Libraries or even iTunes File Sharing. When you have some AIFF from iOS application, you can save the files into the Local Libraries first, which you can upload the files directly to the program.
Step 3: Once you load the file to the program, you can click the Edit button to choose the first 'Convert' option. Of course, you can rename, delete or use other options for the AIFF files directly.
Step 4: Choose the output format as audio MP3, after that iConv will convert AIFF to MP3 directly. Of course, after the conversion, you can send the file to other devices via AirDrop or email.
More Reading: What are AIFF and MP3 formats
What's AIFF
AIFF is short for Audio Interchange File Format, and it is an audio file format standard used for storing sound data and is non-compressed and lossless, so it uses much more disk space than lossy audio format—about 10MB for one minute of stereo audio at a sample rate of 44.1 kHz and a sample size of 16 bits. Besides, it is most commonly used on Apple Macintosh computer and other electronic audio devices. However, it is not supported by the iPod.
What's MP3
MP3 is an audio-specific format that was designed by the Moving Picture Experts Group (MPEG) as part of its MPEG-1 standard and later extended in MPEG-2 standard. MP3 is a patented encoding format for digital audio that used a form of lossy compression algorithm which is designed to greatly reduce the amount of data required to represent the audio recording, but still sound like a faithful reproduction of the original uncompressed audio.
FAQs of Converting AIFF to MP3
Convert Aiff To Mp3 Itunes
How do I play AIFF files?
You can play AIFF files directly via Windows Media Player, Apple iTunes, Apple QuickTime, VLC, Media Player Classic, etc. For those devices that does not support AIFF files, you need to convert AIFF to MP3 with the AIFF converters mentioned in this post.
Is AIFF still in use?
Free Converter Aiff To Mp3 For Mac
Yes. As the uncompressed format to save the original audio files, AIFF is still in use. AIFF files continue to work normally on Mac OS 12/11/X and other third-party audio applications as well as hardware.
Which is better MP3 or AIFF?
MP3 are the compressed audio files while AIFF are uncompressed and therefore AIFF is better than MP3 in quality. However, AIFF uses much more disk space than lossy format, MP3. In the terms of combability, MP3 is more popular than AIFF.
Convert Aiff Files To Mp3 On Mac
Conclusion:
Convert Aiff To Mp3 Free Online Mac
When you have some AIFF files, you can find the above solutions to convert AIFF to MP3 or other audio formats. The article explains the methods to convert AIFF with different devices. It should be the ultimate solution to get the MP3 files from AIFF. If you still have other query about how to convert AIFF to MP3, you can share more detailed information in the comments now.