It is a common practice that many individuals use ISO file format when storing files in Blu-ray disks. They do so to preserve quality and store more data. However, Blu-ray ISO files can be opened through some players only. This is why many individuals need to convert ISO to MKV format. In fact, ISO files are compatible pretty much with all the video players. Also, MKV files are compatible with most handheld devices. Well, here we expose the most convenient and best way to convert your ISO to MKV files.
PLEASE add the ability to convert any video to.MKV. It just seems to be incomplete without that format capability. VLC is a great product, but if it is going to usable as a professional quality video converter it MUST support all the formats it can play, especially the industry wide royalty free.MKV format. Mkv To Iso free download - Free MKV Player, Free ISO Creator, ISO to USB, and many more programs. Answer (1 of 4): Unfortunately you’re asking the wrong question. The technical answer is there is no such convertor because MKV is a video format and ISO is a disc image format. Iso To Mkv Converter free download - Free MKV to AVI Converter, Free MKV Converter, MKV to MP4 Converter Express, and many more programs. Free convert MKV to iPhone/5/4S/4/3GS/3G on Mac OS X WinX MKV to iPhone Video Converter for Mac is a free MKV to iPhone video converter on Mac OS. It's able to convert MKV videos to iPhone 5, iPhone 4S, iPhone 4, iPhone 3GS, iPhone 3G, etc.
Part 1. Converting ISO to MKV conveniently wit Wondershare UniConverter
As mentioned at the beginning of the article, we reveal the best tools to convert ISO to MKV. Wondershare UniConverter is one of the best tools that can be used to convert video files easily, such as converting MKV to DivX. This specific BUP file player alternative software comes with a very convenient user interface. Even a novice user can make the best use of this software and convert videos easily. The functionality of this converter is impressive. It can convert video files in batches, and thereby it saves your time. It is equipped with a large range of features to make it versatile software.
Features of Wondershare UniConverter
- This specific XVID converter tool is compatible with over 1000 video and audio file formats
- It can play the role of a sophisticated DVD toolkit that can burn, edit, copy, and backup DVDs.
- This tool can convert Opus to MP3, AVCHD to MP4, ISO to MP4 & convert videos 30X faster when compared to other ordinary video converters
- It lets you build the music library simply by ripping music from video files
- A large range of editing tools integrated to enhance the video files before the conversion process
- It supports over 10,000 video sharing sites
- Simplified user interface that can be handled easily even by a novice user
- Compatible with Windows (XP to 10) and MacOS (10.6 to 12)
How to convert ISO to MKV format using UniConverter.
The steps you should follow are pretty much the same with both Mac and Windows operating systems. So, we explain how to do it in Mac operating system.
PS: If you need to know how to extract subtitles from MKV and convert MKV format to iPad with the help of the best MKV Editor and MKV Cutters, click to have a try.
1. Load the files
As the first step of converting ISO to MKV, you should load the files into the program. To do this, you should launch the program and go to the File menu. Then, you should go to the Load DVD option and select “Load ISO Files“. You will now see a browser window. Through this window, you can navigate to the location where ISO files are saved. Select the file you need to convert and press “Open“.
2. Define the format of the video
Now that the video file is loaded, you should define the output format of the same. In this case, you should select the output format as MKV. To do this, you should click on the Videos and choose MKV. In addition to that, you can define the quality of the output file when converting.
3. Convert the file
Now, you are almost done. All you have to do is to press the button labeled “Convert“. The file you have loaded will get converted into MKV format with the defined resolution.
That’s basically it!
Also, if you wish to know how to convert M2TS to MKV and convert ISO to IMG, here you are.
Part 2. Convert ISO to MKV using WonderFox DVD Ripper
Here is another impressive tool that can convert ISO to MKV format. This specific tool has a range of powerful features to convert any ISO file to other formats. More importantly, WonderFox DVD Ripper Pro preserves the quality of the output file, just like Wondershare UniConverter does. In this section of our article, we explain how to convert ISO to MKV using WonderFox DVD Ripper. In fact, you can convert ISO to MKV with three simple steps.
How to Convert ISO to MKV using WonderFox DVD Ripper
1. Load the file
You should open the software you have just installed and see the home screen of the software. You can now see there are three options for you to select a DVD source to convert. In other words, WonderFox DVD Ripper can load files from DVD Discs, IOS Images, or DVD Folders. After loading the source file from whichever location, you can proceed to the next step.
2. ISO to MKV conversion
After loading the ISO files, WonderFox DVD Ripper will detect the file automatically. It will identify the newly updated file as “Main Movie”. Now, you should set the format of the output file. In this case, you should be selecting MKV as the output format. Then, you should define a folder to save the output file. Be sure that you save the output file in a separate folder so you can find it easily.
3. Start converting
Now, it is a matter of starting the conversion process. All you have to do is to press “Run” and wait for a couple of minutes. The program will then convert the ISO file into MKV. Without any hassle.
Note: Apart from converting video files, WonderFox DVD Ripper Pro comes with various other handy features. For instance, it can convert DVD to iMovie, DVD to iPad, and many other functions. In a nutshell, WonderFox DVD Ripper is a highly versatile tool with handy features.
By the way, click to know how to convert IMG to ISO effortlessly.
Part 3. Characteristics associated with MKV file format
MKV is considered to be one of the most popular file formats used across the globe. This section of our article explains the most significant characteristics associated with the MKV file format.
1. It is an opensource format
MKV comes as an open-source file format. That means MKV’s code can be accessed by developers without any restriction, no matter where you are. This opensource characteristic makes MKV a widely popular format that is available in a wider range of applications.
2. Integration of a variety of audio tracks
As opposed to many other formats, a single MKV file can contain more than one audio track. For instance, you can add multiple foreign language audio tracks to a movie. When playing the movie, the user has the option of selecting the required language from the rest.
3. Adding soft subtitles
When it comes to adding subtitles, MKV is a very convenient and user-friendly format. This file format allows you to turn off subtitles that are not necessary.
4. A variety of offline players
Leading vendors who offer video players now make their devices compatible with MKV format. Both HD and Blu-ray players manufactured by leading electronic device manufacturers well support MKV format. So, you don’t need to worry about the compatibility of the MKV format, as it supports pretty much any player.
Besides, MKV files come with relatively lower file weight as opposed to ISO format.
Part 4. Tips to consider when setting up a Blu-ray player
Here are some of the important things you should consider when setting up a Blu-ray player.
Define the precise framerate and resolution of the video
The majority of the Blu-ray players you find today come with an auto resolution feature. This respective amount of resolution is defined by default to be compatible with HDMI output. That is to be compatible with your TV (through which you will see the output). In general, most modern-day televisions come with 1080p resolution. Although this configuration is OK for many of the users, some users demand something advanced. If you are one of them, you can alter the default configuration. You can check the amount of resolution on the TV set simply by pressing the “Info” key on the remote. To change the framerate, you should go to the Setup Menu of the TV and then select the option “24p Output”. Through this option, you can change the framerate.
The shape of your TV screen
The shape of the TV screen is defined by the term Aspect Ratio of the TV. This option is available in the setup menu, allowing you to adjust the shape of the screen. When it comes to an HDTV, an aspect ratio like 16:9 will work just fine. In fact, 16:9 is a rectangular shape. Older movies and the majority of TV shows generally come with an aspect ratio of 4:3. So, you should define the shape accordingly.
Now that you know how to convert ISO to MKV, you can try the mentioned methods. There is no shortage of options to consider when it comes to video converters. However, tools like Wondershare UniConverter and WonderFox DVD Ripper Pro stand out from the rest. That is particularly because of the impressive features they have and superior overall performance.
When you convert an ISO to MKV through a DVD ripper, however, you must be careful. Ripping a copyrighted DVD is illegal most of the time. So, be sure to use these tools responsibly.
“Can I create ISO image file out of DMG file on my Windows 10 computer? I have a software DMG file and would like to mount it for Windows computer. But the problem is that I can’t find a proper tool to do this. Can you convert DMG to ISO file on Windows/Mac computer? How to convert DMG to ISO file in detail? Thanks in advance.”
Windows and Mac computers use different types of disk image files. In the macOS environment, Apple uses DMG. On the other hand, Windows uses ISO, which is also compatible with the Linux environment. If you are looking for solutions to convert DMG to ISO file on Mac/Windows computer, this guide would be helpful to you. We will show you different DMG to ISO conversion solutions on different operating systems.
Menu
AnyBurn can extract dmg file, convert dmg file to iso format, or burn dmg file to a new disc directly. To burn a DMG file, please follow the below steps, 1. Run AnyBurn, then click 'Burn image file to disc'. The 'Burn image file' page will show. You can select the source DMG file by clicking 'Browse' button.
Part 1: What is DMG? Why We Need to Convert DMG to ISO?
What is DMG? Why should we convert DMG to ISO file? DMG is the short form for the term Disk Image file. It refers to a file format that creates a mountable disk image that is used in Mac computers. In simpler terms, it is the digital form of the physical disc. The DMG file stores compressed software installing tools for Mac. Therefore, when you download any Mac program online, the file downloaded is likely to be a DMG file.
Lg unlock code calculator free download. A DMG file comprises of a raw block of data that is encrypted in various encryption methods and compressed through multiple compression algorithms as well. If you wish to protect a DMG file, you can always apply a password.
DMG files are usable only on Mac computers and hence not compatible with Windows operating systems. If you would like disk image files in your Windows computer, you must use ISO files, which use the International Organization for Standardization file format. Samsung galaxy s8 remove frp lock. ISO files are perfect at mounting disk image files in any Windows operating system, especially the most recent, Windows 8 and 10.
Some people use them to emulate DVDs, CD or other disk drives virtually. An ISO file also holds the disk images of operating systems such as Linux that you can copy in the USB drive or burn into a disk. It can further send Windows software installation files online. However, a binary package with the MSI installer is used to send the files.
Unlike DMG files, ISO files are compatible with Mac operating systems. On the other hand, the ISO format lacks features like compression algorithms and encryption methods. Meanwhile, ISO is also functional in Mac. Such compatibility makes ISO files, especially for software installation, better than DMG. This means that DMG to ISO conversion is inevitable.
Part 2: How to Convert DMG to ISO on Windows 10/8/7
Now, let’s learn how to convert DMG to ISO file on Windows 10/8/7. Obviously, to convert DMG to ISO file on Windows, you need a professional DMG to ISO converter tool. Here we would like to recommend you AnyBurn. AnyBurn can convert DMG file to ISO format, or burn it to a blank CD/DVD disc. AnyBurn is a light weight but professional CD/DVD/Blu-ray burning software that everyone must have. It could not only help you convert DMG file to ISO image file directly, but also turn ISO image file to disc directly, create ISO image file from disc, turn BIG file to ISO image file, etc. It provides a free and complete solution for burning and disc imaging. It is completely free for both home and business use. With AnyBurn, you could burn to CD / DVD / Bluray discs, create Audio CD from mp3/m4a/flac/ape/wma/wav, rip Audio CD to mp3 / flac / ape / wma / wav files, create and convert disc images files, create bootable usb drive, etc. It could work on Windows 10, Windows 8 / 8.1, Windows 7..
To convert DMG file to ISO format, please follow the steps,
- Download and install AnyBurn on your computer. Get source DMG file ready.
- Run AnyBurn, and click 'Convert image files'.
- Select the source DMG file, and select the destination image file type to ISO format. Anyburn will create the default destination image file name based on the destination image type. The destination ISO file will be in the same folder of the source DMG file, you can change it if necessary. After you have made the selection, click 'Convert Now' to start conversion.
- AnyBurn will start converting the DMG file to ISO format, and showing the conversion progress.
You should see the message 'Converting image file finished successfully' when the conversion complete. Then, you will get ISO image file out off source DMG image file. Now, you could freely make use of ISO image file for either mounting or installing.
Part 3: How to Convert DMG to ISO on Mac
Considering that Apple uses DMG as the native disk format, the convert DMG to ISO Mac process is quite simpler and free as well. There are two ways to handle the convert DMG file to ISO Mac procedure. The most common method involves using Disk Utility, while the other involves applying the command line.
Section 1: Convert DMG to ISO file on Mac with Disk Utility
Follow the below steps to learn how to convert DMG file to ISO image file on Mac with Disk Utility:
- Mount DMG file: Start by mounting the DMG file through double-clicking it.
- Open Disk Utility: To open Disk Utility, first, go to Utilities and then select Disk Utility.
- Convert DMG to ISO: To convert DMG to ISO using Disk Utility, right-click on the DMG Mount and proceed to choose the Convert function from the list presented.
- Confirm conversion: A dialog will open, whereby you should click on Image Format, choose DVD/CD master and then select Save for DMG to ISO conversion confirmation.
Section 2: Convert DMG file to ISO file on Mac through Command line
- Open Terminal: To open Terminal, go to Utilities and click on Terminal.
- Enter respective file paths: Input the following file paths and then press the Enter function to confirm the operation: hdiutil convert /path/to/example.dmg -format UDTO -o /path/to/example.iso. In this example, /path/to/example.dmg and /path/to/example.iso represent paths of the files.
- After completion, your ISO file will be recognizable due to the.CDR extension. Proceed to rename the file to.ISO.
In these 2 ways, you could successfully convert DMG file to ISO image file on Mac computer easily.
Part 4: How to Convert DMG to ISO on Linux
The best thing about Linux is that you can complete a lot of tasks totally for free. All apps are distributed in open source license, meaning you don't need to pay a single peny to use the app. Actually, there is a package called dmg2img, which is able to convert .dmg file to ISO with a set of text commands. Taking Ubuntu as an example at here.
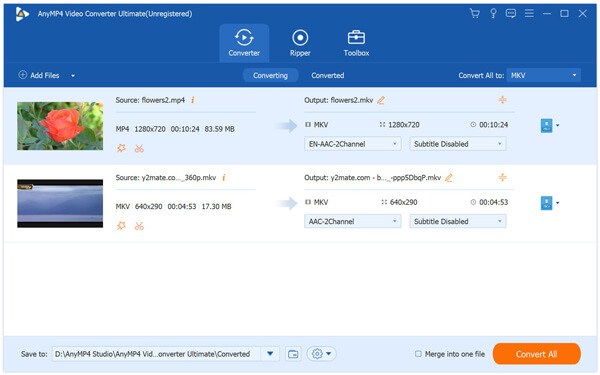
Follow the below steps to learn how to convert DMG file to ISO image files on Linux:
- Lanuch Terminal app and update the system via this command (sudo apt-get update)
- After the package installed sucessfully, then input this command to install the package (sudo apt-get install dmg2img)
- Finally input this command to convert DMG to ISO (dmg2img demo.dmg demo.iso)
Replace the example files with the real file names. You must also run Terminal in the same directory location as your DMG file.
Part 5: How to Convert DMG to ISO on Online
Actually, converting DMG to ISO file is not restricted to operating systems. You could actually make use of online DMG to ISO image converter tools for Windows, Mac and Linux as you like. The best DMG to ISO online converter is YouConvertIt.com, a site that focuses on offering the best quality conversion methods. With YouConvertIt.com, you can actually get multiple files including 3PG, JPG, BMP, ODP, AVI, DDS, DNG, and TIFF, among others. It makes how to convert DMG to such formats extremely easy, especially for new users.
Follow the below steps to learn how to convert DMG to ISO file online with YouConvertIt:
- Upload the respective DMG file in the space provided by dragging it or clicking on Choose a file. This file should not exceed 100MB.
- Go to the Convert to: function on the bottom left and choose the target format, ISO, and then click on Convert, which is on the bottom right.
- As soon as DMG is converted to ISO, you will get a notification stating that the conversion process was successful.
- Below, click on Download to get the ISO file.
In this way, you could actually convert DMG file to ISO image file on Mac, Windows or Linux as you like.
Part 6: Conclusion
These different ways mentioned above are designed to help you convert DMG into ISO on different OS. By converting DMG file to ISO image file, you could then make use of ISO ripper tool like Leawo DVD ISO Ripper to convert ISO file to MP4, AVI, MKV, WMV, or other video files, edit ISO image file, etc. Meanwhile, if you have copy protected ISO image files, you could even make use of Leawo DVD Ripper to rip and convert copy-protected ISO image file. You could make full use of your ISO image files now.
Leawo DVD Ripper
☉ Convert DVD to video/audio files like MKV, MP4, AVI, FLV, RMVB, etc
☉ Convert DVD to iPad, iPhone, Android devices
☉ Edit DVD video files with built-in video editor
☉ Add 3D effect with built-in 3D movie creator
☉ Selectable subtitles and audio tracks from source DVD movies for output videos
- Products ▼
- For Windows
- Android Manager for Win
- Android Data Recovery
- Phone Transfer for Win
- Android Root Pro
- For Mac
- Android Manager for Mac
- Android Data Recovery Mac
- Phone Transfer for Mac
- More >>>

DMG file is a compressed file format being used widely on Mac computer. Windows OS doesn't natively support DMG disk image files, so if you need to create a bootable USB drive from a DMG file, mostly for bootable Mac OS X or macOS installation USB, you need a special utility to help you complete the task.
Convert Iso To Dmg On Windows
There is also the possibility of converting the file into a format more suitable for Windows, which is the ISO file format for disk images. Considering the above, let's look at different ways to create a bootable drive from a DMG file on a Windows computer.
Part 1: Convert DMG to ISO and Make Bootable USB from ISO
Since Windows doesn't offer native support for DMG files, you can first convert the file to ISO. Why? A lot of easier to find an app for making a bootable USB from ISO file. The easy way to do this is to use Command Prompt. Don't be intimidated by the non-GUI environment even if you don't have any experience. If you follow the steps below, you can convert any DMG file to ISO and then create a bootable USB using the converted file.
Step 1: Open Command Prompt by typing cmd in the Run windows and hitting Enter.
Step 2: In the command interface, go to the directory in which the DMG file is saved. You can do this by using the 'cd' command followed by the file path, then pressing Enter. For example, if your disk image is in D: and Command Prompt is currently in 'C:', then type 'd:' (no quotes) and press Enter. If it is in a subfolder, type 'cd subfolder', and so on.
Mac Iso To Dmg
Step 3: Use the following command to convert the DMG file to ISO:
hdiutil convert /path/sourceimagefile.dmg -format UDTO -o /path/targetmage.iso
Step 4: Once the ISO file has been created, you can use a burning tool to create the bootable USB drive. To do that, continue with this guide.
Cons:
- File damged or broken after conversion.
- Failed booting from burned USB disk.
- May not work with the latest DMG file.
- Complex and take more time.
Part 2: Create Mac OS X Bootable USB Installer from DMG
Androidphonesoft DMG Editor is a powerful software application for Windows that will allow you to manage the non-native DMG format even if you have no experience. The interface is uncluttered, and you can even use the tool to view files, extract them, edit the DMG and even copy it to a disk. The burn function has one of the highest success rates in the industry, which makes this an ideal utility for our purpose.
Created by the talented team of developers at Androidphonesoft, DMG Editor is currently the most intuitive Windows app for handling Apple's disk image format. Each of its functions have been tested on various Windows versions, with different types of DMG files and on different PC brands. This thorough testing means no wasted DVDs or corrupted files. As long as your DMG file is in good shape, you can directly create a bootable disk.
Step 1 Install DMG Editor
Download and install DMG Editor on your Windows PC.
Step 2 Plug in USB Drive
Launch the application and click on the 'Burn' section. You will also see other modules such as Edit, Extract.
Step 3 Load DMG File
Now import the DMG file by clicking the 'Browse' button and choose the USB drive name.
Step 4 Start Burning DMG to USB Drive
Click 'Burn' button at the bottom of window to start burning DMG file to USB drive. Once it get started, it displays a progress bar and you have to wait for the task to be finished. Usually, it takes 20 minutes depending on how large the file is.
Convert Iso To Mkv Mac Free Download
In a few moments, your bootable USB flash drive will be ready for use. Since you haven't done any conversion, you can use this directly on a Mac for program installation, which you cannot do with the first method.
Part 3: Create Bootable USB from DMG in Windows Via PowerISO
Can You Convert Dmg To Iso
Another well-known disk image utility is PowerISO. Apart from being ideal for burning ISO files, it can also burn a DMG file to USB to create a bootable drive. There are some settings that you have to keep in mind when burning with this software, but it's easy to get the hang of it once you do it a couple of times.
Step 1: Download PowerISO and install it in your Windows PC. Launch the app and insert a USB drive into a free USB slot in your computer.
Step 2: You can import the DMG file directly by clicking on ‘Burn' in the toolbar or going to Tools >Burn. In the Burn window, select the DMG file from the Source File section.
Step 3:Now review the settings to select the burn speed. The default will be the maximum your hardware can handle, so you can reduce that. You can also choose to finalize the disk and verify it. Finalizing means you can't save any more files on the drive, but it primarily applies to DVDs and CDs. Choosing ‘Verify' will prompt the software to execute an additional process after the burning is done. Any errors in the bootable USB will show up at that point.
Step 4: Now click on 'Burn' and wait for the progress bar to reach 100%. Your bootable USB is now ready.
Cons:
- Expensive for a single license.
- Higher failure rate for bootable device.
- Ugly user interface.
The Bottom Line:
The second two methods are recommended if you don't have much experience working with DMG files, but DMG Editor will appeal to novices and experts alike. The clean interface and minimal user input means a lower chance of errors while creating the bootable media.
Related Articles
Convert Iso To Dmg On Mac
- Windows 10 Password Crack Remove Windows Admin Password Change Windows Password Bootable Windows USB ISO to USB Tool Create Windows Reset Disk Burn ISO to CD Create Windows Reset Disk More>>>