- Buy Mac Hard Drive
- Free Mac Hard Drive Clean Up
- Clean Up Mac Hard Drive Free Mcboot
- Hard Drive Cleaner Windows 10

Summary: this article is about how to clean your Mac hard drive so as to relieve startup disk space for better usage.
A full startup disk is something that every Mac users might experience. In such a case, you will see a 'Your startup disk is almost full' error message, with a vague note to delete some files in order to make more space available on the Mac. You see, deleting unnecessary files works on cleaning up Mac disk drive. But the answers of how to clean up Mac hard drive are never confined to this way. And in this article, we'd like to discuss top ways to clean up Mac hard drive and free up disc space on Mac computer.
Clear cache from Other Storage. As we mentioned above, most files in the Other category. If you are running low on hard drive space, then this tip is going to definitely help you. To clean up, follow the given path. Open the Library Folder Application Support Folder SyncServices Folder. Whatever inside the SyncServices folder, just.
Why Do You Clean Mac Hard Drive?
Actually a hard disk should never get beyond 85% capacity, especially a startup disk. And if you get an error message that your startup disk is almost full, you need to take measures to free up space immediately, or else you will experience slowness and even errors the further you get above that mark. Given that, you need to clean up Mac external drive to speed up your Mac and get rid of the possible error causing by overloaded drive.
How to Clean up Mac Hard Drive?
So how do you free up disk space on Mac? The same way you solve the problem of a packed fridge - you need to clear space, of course. For that purpose, you will need to:
#1 Check What is Taking up All of Your Disk Space
You should have a general understanding of what is taking up your disk space.
Simply click the Apple menu > select 'About This Mac' > click on the 'More Info' button > choose the 'Storage' tab to check the disk storage overview and capacity.
#2 Delete Unnecessary Files from Mac
Usually your Mac space goes insufficient mainly due to the large size files, which you may or may not delete but it still exist on your Mac. To solve how to clean Macbook Pro hard drive by deleting files from Mac, you can:
a. Empty your trash cans
Ctrl+click or right-click the Trash icon at the bottom-right corner of the dock and select Empty Trash. This will delete all the files you sent to the trash from the Finder.
BTW, Macs can actually have multiple trash cans, for example in iPhoto, iMovie, Mail etc, so you may need to empty several. For example, if you use iPhoto to manage your pictures and delete them in iPhoto, you'll have to clear the iPhoto trash to remove them from your external disk drive, just Ctrl+click or right-click the Trash option in that specific application and select Empty Trash.
b. Delete old iOS backups in iTunes
This is particularly relevant for old devices you may have backed up some time ago but no longer even own. You can choose iTunes > Preferences > Click Devices > Select the backup you want to remove > Click Delete Backup.
Also see: How to Free up Space on iCloud >>
c. Uninstall old Mac applications and app caches
If there are apps in there you can't remember installing, odds are you can live without them since they are not the best Mac apps indeed. Move them to the Trash to reclaim some hard-drive space. Click the Launchpad icon in the Dock, hold down an app's icon until all the icons begin to jiggle, then click an app's delete button .
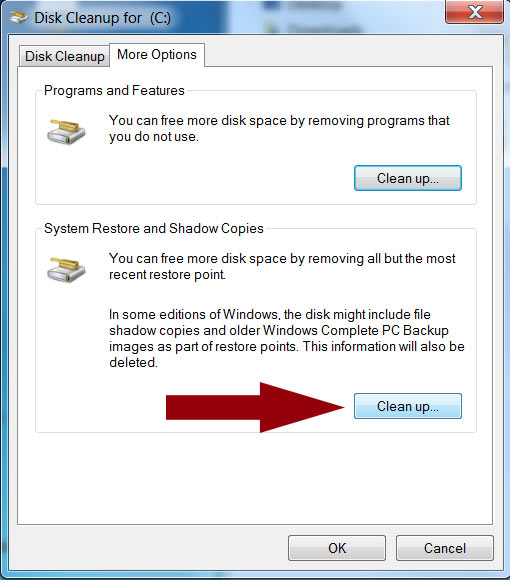
d. Delete big, unused files
You can also delete huge files to clean up Mac hard drive as well. Open Finder and select the volume you'd like to search. Next, choose File > Find (or hit Command-F). Click on the Kind pull-down menu and select Other. When the Select a search attribute window opens, check the box for File Size, uncheck any other boxes, and click OK. Change the 'equals' pull-down menu option to 'is greater than' and then change KB to MB. Enter a minimum files file size such as, say, 100MB. You can then delete any files that show up on the list that you no longer need -- or move them to an external drive at the very least.
e. Clear temporary files
You are suggested to free up disk space on Mac by clearing temporary files such as browsers caches, internet history cookies, download history and so on. Take Safari caches as an example, you can clear the temporary caches to free up more space and get a faster performance on macOS Sierra/High Sierra etc.
- Click Safari in the upper left hand side of your screen. In the menu that appears, click Preferences.
- Click the Privacy tab. Click the button Remove All Website Data....
- Click Remove Now in the pop up window that appears.
#3 Move files to portable drive or cloud storage
If you don't want to delete any files on your Mac computer, you can buy an external hard drive for Mac and then move files to it. Or you can also upload your files to cloud as well, for example upload Mac data to iCloud, transfer DVD to media server etc.
Buy Mac Hard Drive
Move Files to External Hard Drive
- As you connect an portable hard drive to your Mac via USB cable, it will appear on the Devices menu in Finder.
- Select the folders or files you want to transfer onto your external hard drive. Hold down the 'Command' button to select multiple items simultaneously.
- Press 'Command-N' to open a second Finder window and then select your disk drive on the list of devices displayed under the Devices heading on the left side of this new window.
- Drag and drop folders and files from your Mac's Finder window into the external hard drive's window. A status bar appears on your screen indicating progress. Wait until the full transfer completes.
- Click the 'Eject' button to safely remove it when you're finished.
Move DVD Disc to External Hard Drive
Watching DVD movies through external portable drive is a new trend these days since it won't take too much space on Mac's startup disk drive and you can reach your DVD resources on the go. So many Mac users choose to rip DVD to hard drive and build a digital DVD library with superb MacX DVD Ripper Pro.
It enables you to convert DVD to MP4, FLV, AVI, WMV, MOV, MPEG to USB drive with high quality, regardless of the latest DVD releases, Disney 99-title DVDs, TV series DVDs, workout DVDs etc.
Part 4: Replace your Mac hard drive with an SSD
I have a Macbook Pro with SSD of 500GB. My DVD drive is almost full, with music and movies. So I'm thinking of removing the optical drive and replacing it with a second drive of 1TB. - Dj AR1
I just performed the maneuver myself, replacing my 2011-era MacBook Pro's 500GB hard drive with the 500GB Samsung 850 EVO. The Samsung SSD and a SATA-to-USB cable kit cost me just north of $200 on Amazon. And the whole procedure took less than an hour. Really, the hardest part of the whole thing was tracking down a size 6T torx-head screwdriver for the four torx screws that help hold the disk drive in place.
Well, after you've checked the quick tips on how to clean Mac hard drive, you can have a try by yourself. And for average Mac users, you are suggested to delete files from Mac computer, move files to external portable drive and cloud. Of course, you are a tech, replacing a larger size SSD is also an efficient choice.
Rip and Save DVD to External Hard Drive Instead of Startup Disk
MacX DVD Ripper Pro, a profesional DVD ripper to copy large size DVD to external drive instead of the startup disk so as to clean up Mac startup disk drive. It empowers you to convert DVD to MP4, MOV, AVI, MKV, MPEG-2 etc within 5 mins with 98% quality reserved.
The Optimized Storage features of your Mac help you save storage space by storing your content in iCloud and making it available on demand:
- When storage space is needed, files, photos, movies, email attachments, and other files that you seldom use are stored in iCloud automatically.
- Each file stays right where you last saved it, and downloads when you open it.
- Files that you’ve used recently remain on your Mac, along with optimized versions of your photos.
If you haven't yet upgraded to macOS Sierra or later, learn about other ways to free up storage space.
Find out how much storage is available on your Mac
Choose Apple menu > About This Mac, then click Storage. Each segment of the bar is an estimate of the storage space used by a category of files. Move your pointer over each segment for more detail.

Click the Manage button to open the Storage Management window, pictured below.
Manage storage on your Mac
Free Mac Hard Drive Clean Up
The Storage Management window offers recommendations for optimizing your storage. If some recommendations are already turned on, you will see fewer recommendations.

Store in iCloud
Click the Store in iCloud button, then choose from these options:
- Desktop and Documents. Store all files from these two locations in iCloud Drive. When storage space is needed, only the files you recently opened are kept on your Mac, so that you can easily work offline. Files stored only in iCloud show a download icon , which you can double-click to download the original file. Learn more about this feature.
- Photos. Store all original, full-resolution photos and videos in iCloud Photos. When storage space is needed, only space-saving (optimized) versions of photos are kept on your Mac. To download the original photo or video, just open it.
- Messages. Store all messages and attachments in iCloud. When storage space is needed, only the messages and attachments you recently opened are kept on your Mac. Learn more about Messages in iCloud.
Storing files in iCloud uses the storage space in your iCloud storage plan. If you reach or exceed your iCloud storage limit, you can either buy more iCloud storage or make more iCloud storage available. iCloud storage starts at 50GB for $0.99 (USD) a month, and you can purchase additional storage directly from your Apple device. Learn more about prices in your region.
Optimize Storage
Click the Optimize button to save space by automatically removing watched movies and TV shows. When storage space is needed, movies or TV shows that you purchased from Apple and already watched are removed from your Mac. Click the download icon next to a movie or TV show to download it again.
Clean Up Mac Hard Drive Free Mcboot
Your Mac will also save space by keeping only recent email attachments on this Mac when storage space is needed. You can manually download any attachments at any time by opening the email or attachment, or saving the attachment to your Mac.
Optimizing storage for movies, TV shows, and email attachments doesn't require iCloud storage space.
Empty Trash Automatically
Empty Trash Automatically permanently deletes files that have been in the Trash for more than 30 days.
Reduce Clutter
Reduce Clutter helps you identify large files and files you might no longer need. Click the Review Files button, then choose any of the file categories in the sidebar, such as Applications, Documents, Music Creation, or Trash.
You can delete the files in some categories directly from this window. Other categories show the total storage space used by the files in each app. You can then open the app and decide whether to delete files from within it.
Learn how to redownload apps, music, movies, TV shows, and books.
Where to find the settings for each feature
The button for each recommendation in the Storage Management window affects one or more settings in other apps. You can also control those settings directly within each app.
- If you're using macOS Catalina or later, choose Apple menu > System Preferences, click Apple ID, then select iCloud in the sidebar: Store in iCloud turns on the Optimize Mac Storage setting on the right. To turn off iCloud Drive entirely, deselect iCloud Drive.
- If you're using macOS Mojave or earlier, choose Apple menu > System Preferences, click iCloud, then click Options next to iCloud Drive. Store in iCloud turns on the Desktop & Documents Folders and Optimize Mac Storage settings.
- In Photos, choose Photos > Preferences, then click iCloud. Store in iCloud selects iCloud Photos and Optimize Mac Storage.
- In Messages, choose Messages > Preferences, then click iMessage. Store in iCloud selects Enable Messages in iCloud.
- If you're using macOS Catalina or later, open the Apple TV app, choose TV > Preferences from the menu bar, then click Files. Optimize Storage selects “Automatically delete watched movies and TV shows.”
- In you're using macOS Mojave or earlier, open iTunes, choose iTunes > Preferences from the menu bar, then click Advanced. Optimize Storage selects “Automatically delete watched movies and TV shows.”
- In Mail, choose Mail > Preferences from the menu bar, then click Accounts. In the Account Information section on the right, Optimize Storage sets the Download Attachments menu to either Recent or None.
Empty Trash Automatically: From the Finder, choose Finder > Preferences, then click Advanced. Empty Trash Automatically selects “Remove items from the Trash after 30 days.”
Other ways that macOS helps automatically save space
With macOS Sierra or later, your Mac automatically takes these additional steps to save storage space:
- Detects duplicate downloads in Safari, keeping only the most recent version of the download
- Reminds you to delete used app installers
- Removes old fonts, languages, and dictionaries that aren't being used
- Clears caches, logs, and other unnecessary data when storage space is needed
How to free up storage space manually
Even without using the Optimized Storage features described in this article, you can take other steps to make more storage space available:
- Music, movies, and other media can use a lot of storage space. Learn how to delete music, movies, and TV shows from your device.
- Delete other files that you no longer need by moving them to the Trash, then emptying the Trash. The Downloads folder is good place to look for files that you might no longer need.
- Move files to an external storage device.
- Compress files.
- Delete unneeded email: In the Mail app, choose Mailbox > Erase Junk Mail. If you no longer need the email in your Trash mailbox, choose Mailbox > Erase Deleted Items.
Learn more
Hard Drive Cleaner Windows 10
- The Storage pane of About This Mac is the best way to determine the amount of storage space available on your Mac. Disk Utility and other apps might show storage categories such as Not Mounted, VM, Recovery, Other Volumes, Other, Free, or Purgeable. Don't rely on these categories to understand how to free up storage space or how much storage space is available for your data.
- When you duplicate a file on an APFS-formatted volume, that file doesn't use additional storage space on the volume. Deleting a duplicate file frees up only the space required by any data you might have added to the duplicate. If you no longer need any copies of the file, you can recover all of the storage space by deleting both the duplicate and the original file.
- If you're using a pro app and Optimize Mac Storage, learn how to make sure that your projects are always on your Mac and able to access their files.